People who find locating destinations difficult often wonder how to use google maps on Mylink. Although the technique is simple and straightforward, this article will give you a detailed idea of its usage.
The MyLink is an advanced telecommunication system used in modern vehicles. Integrating it with Google Maps makes navigating directions easier while driving amidst heavy traffic.
Although you will require basic installation skills, connecting Google Maps on MyLink is not very complicated. It is similar to the use in a smartphone but will need strong internet connectivity.
Besides, it uses the internet connection from a smartphone and does not require anything extra. MyLinks ability ranges wider than just the use of navigation. You can mirror the applications of your phone on the MyLink screen and then use it more effectively.
However, Once you receive an incoming call, you can redirect the direction from the present location. Thus, these kinds of features make MyLink a sought-after system for modern vehicles.
Learn more: Chevy Mylink Software Updates
Below are the different techniques of how to use google maps on Mylink. There is also a list of the advantages as compared to other conventional direction apps. Without any more delay, let us get started.
Before proceeding to the process of using Google maps on My Link, let us discuss the system in brief.
A well-named multinational company called General Motors offers a specialized telecommunication system along with its vehicles. MyLink is also an interdisciplinary unit of the same organization offered to many vehicle brands.
An operating system can recognize the voice and control the service but requires internet connectivity to function. It is possible by connecting the software through a smartphone.
Connecting MyLink to Smartphone

The best yet easy way of connecting MyLink to a compatible smartphone is through a USB cable.
- Ensure to use the cable that accompanied your handset. Being an android phone, it should connect automatically.
- Ensure to unlock your phone
- Download ANDROID Auto apps from the Google Playstore.
- However, if it does not, click on the icon marked as ANDROID AUTO. In some, it may be termed as PROJECTION.
- Along with using Google Maps, you can now use other entertainment options and receive calls through MyLink.
- Use the icons located on the bottom of the screen as per requirement.
Using Google Maps on MyLink

Step1:
Connect the smartphone to the MyLink System. You can opt for any of the two options: USB Cable or Bluetooth
Step 2:
If you own an iPhone, connect with Apple Car Play.
OR
Connect through Android Auto so that you can access the apps available on your phone.
Note: Ensure to download either Apple CarPlay or Android Auto beforehand.
Step 3:
Being a voice recognition software, it allows you to access the apps with the compatible voice.
Step 4:
Open the Google Maps app.
Step 5:
On the upper right-hand corner of the MyLink system, you will find an orange-red colored icon, the Google voice search icon.
Step 6:
Mane the destination aloud.
Step 7:
Click on the desired location as per the names suggested by Google.
Step 8:
Follow the direction as mentioned on the screen.
Step 9:
For further specifications, you can click on the drop-down menu option on top of the left side corner.
Step 10:
Click on the desired options like Suggestions, traffic, or categories.
Learn more: Chevy Mylink Bluetooth Troubleshooting
Alternative Option 1: Option on the Screen

Another option of accessing Google Maps through MyLink is as follows:
Downloading the android auto app is the first criteria.
Step 1:
Click on the first icon with an arrow amongst the others located at the bottom of the screen. It will take you to the Google Maps and provide you with a list of options like recent places, categories, traffic.
Traffic option gives you an advantage about unknown stoppage.
Step 2:
Now, if you want to change your destination while driving, click on the OK Google button on the steering wheel.
Step 3:
Since MyLink has a voice recognition feature, it will connect you to the system without halting your vehicle.
Step 4:
Ensure to hold the button a little longer, or else it will connect to Bluetooth.
Step 5:
Say your desired location specifically, clear, and aloud.
Step 6:
You will receive a list of all the possible and similar locations you are looking for.
Step 7:
Select the one you are planning to visit from the touch screen.
Step 8:
It will give you the time required to reach the destination along with the traffic available on the road.
Step 9:
If the time duration is in green color, it means there is no traffic. Likewise, yellow indicates slow traffic while red indicates heavy traffic on the way.
Whether you do not want to lose any time, you may reconsider another path of reaching the destination with a little less traffic.
Step 10:
Click on the navigation arrow located beside the colored time on the screen. As the Google voice continues to pave you the way, you may turn it off if required.
Step 11:
Click on the speaker option on the screen, and it will no longer navigate you verbally.
Step 12:
Ensure to keep an eye on the screen while driving to ensure you are on the right path. However, you may turn off the voice whenever you are comfortable.
Learn more: Chevy Truck Rear end Interchange
Alternative Option 2: Mirroring
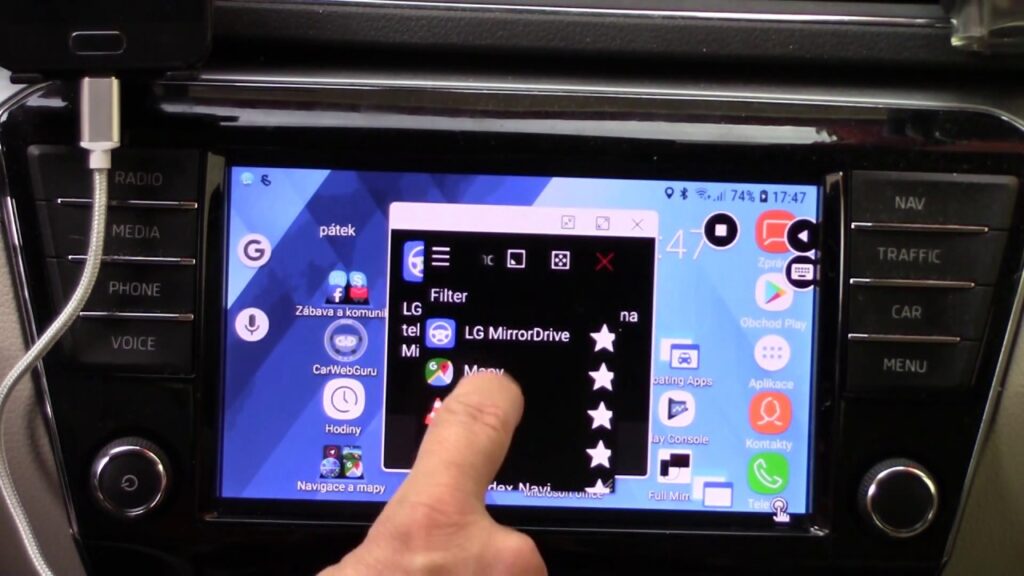
Another alternative that you can look forward to is mirroring. Mirroring is the ability of technological systems to acts similarly to the other. Hence after connecting the smartphone to the MyLink system, you can opt for the mirroring setting.
This will enable you to use the applications of the phone through the display screen of MyLink. Once you turn on the MyLink system, click on the menu knob located below the screen.
This facility is possible in 2014-2019 models. A different screen will open up where it asks for two options:
Connect the Phone to Android USB or iPhone USB
Step 1:
Select the one as compatible with your phone.
Step 2:
Plug in the USB cable to your phone, and it will mirror the image the phone automatically.
Step 3:
The entire phone screen menu displays on the screen as available on the phone screen.
Step 4:
You can select Google Maps from the listed icons
Step 5:
Add your destination with the google voice recognition icon
Step 6:
Once Google gives you the option on the screen, press OK
Step 7:
Click on the start option, and your screen will continue to give the specific direction
Advantages of Using Google Maps on MyLink
Below mentioned are the benefits of using Google Maps through the advanced technology available in the MyLink System.
- Convenience: Since driving requires utmost confidence and concentration, using the MyLink app proves fruitful. As because one does not require to focus on the phone to search for directions, the focus is absolutely on driving and traffic.
- Easy driving: Using Google Maps on a smartphone will require continuously look on the phone screen. Driving becomes quite difficult while doing so. Since the MyLink system’s location is at a visible distance, keeping a simultaneous look while driving makes the task easier.
- Handsfree: Due to the availability of a voice recognition feature on the MyLink system, you can change the location whenever required.
- Connectivity: It does not require any extra connectivity for the internet. With the help of a USB cable, your smartphone’s internet connection directly operates the MyLink system.
- Charging: While using Google Maps on the phone, there is a battery loss from a smartphone. However, if used through MyLink, the phone automatically charges its battery, as it connects through a USB cable.
- Mirroring: Those who find using MyLink’s in-built navigation difficult can mirror the system’s phone apps. This enables the user to operate the Google Maps just like they operate in a phone.
- iPhone compatibility: MyLink systems have two options of connecting the Google Maps. Either through Android Auto or the Apple CarPlay app. Hence if you own an iPhone, MyLink is operable through it.
- Directions: Finding the direction from MyLink System is more stagnant than through a smartphone because of its still location.
- Traffic: Analysing the traffic in the direction of the location is easier.
Learn more: Chevy Blend Door Actuator Reset
Conclusion
Thus, as we come closer to the end of the article, we are hopeful that you are now clear about how to use google maps on Mylink. Although there are quite a few alternative methods, you can use the one at your convenience.
However, ensure to download the Android Auto beforehand on your smartphone. Also, good internet connectivity is essential to use Google Maps effectively. If required, you may turn off the speaker or turn it on as required.
There is no exact rule of using Google Maps; you can just follow the steps as the screen pops. Mirroring the phone in your MyLink system will make the process smoother if you are a new user.
Finding a location or reaching the destination is no longer an issue with the presence of MyLink in compatible vehicles. Even if you are at an unknown location, Google Maps will surely be your to-go app in all MyLink.
